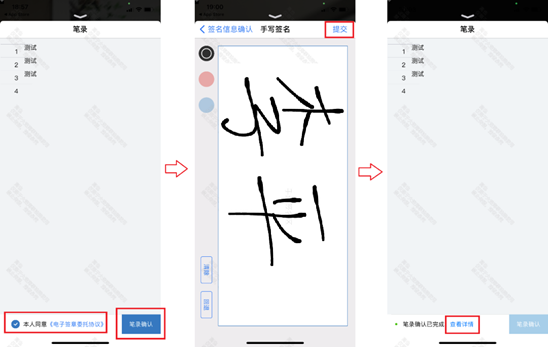抗击疫情 | 网上庭审这样操作
网上庭审操作指引(当事人版)
一、技术要求
1.PC端登录地址:https://dlhsfy.yuntrial.com/
2.PC端浏览器建议:谷歌浏览器、360极速浏览器
3.移动端庭审APP:
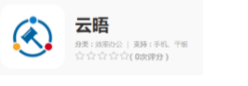
三个android应用市场(应用宝、华为应用商店、小米应用商店)和 ios应用市场都已改名为“云晤。
通用二维码:

4.网络条件
最低带宽要求 10M 以上,家庭或公司 wifi 可能会由于多人共享导致网速不稳,影响庭审。4G 网络的带宽完全能够支持庭审。
5.音频设备
为获得更好的庭审效果,推荐在开庭时使用耳麦,耳麦效果>手机扬声器>普通电脑自带扬声器。
二、庭审码
案件庭审排期之后,用户的手机会收到一条通知开庭的短信,短信中包含一个庭审码,用户需要通过庭审码进入庭审。
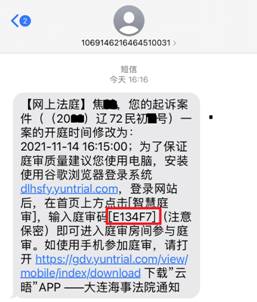
三、PC端操作指引
3.1进入庭审
通过地址:https://dlhsfy.yuntrial.com/,打开网上庭审系统首页,选择点击菜单栏或下方的【智慧庭审】按钮。
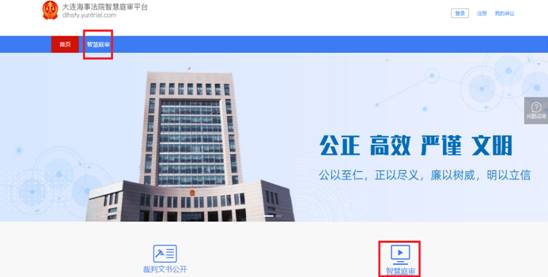
在打开的系统页面中,输入手机短信中收到的庭审码进入庭审。(注意:如果庭审取消或已开过庭,输入庭审码会提示无效,可以联系法官获取正确的庭审码。)
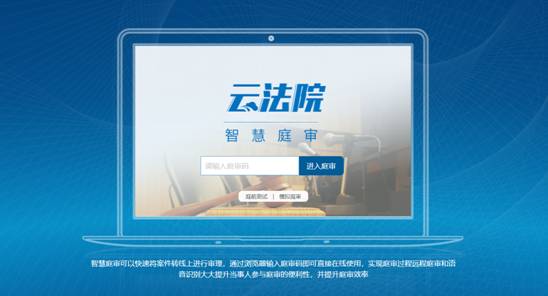
浏览器若是第一次登陆系统,会弹出麦克风和摄像头授权对话框,请一定要选择【允许】按钮。
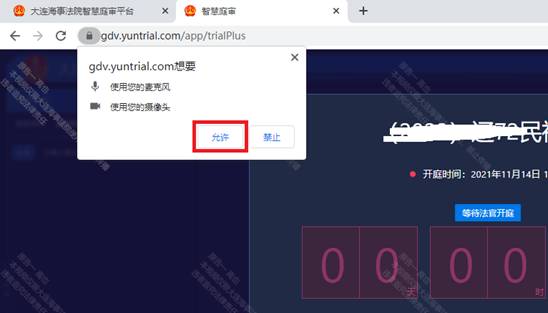
3.2 身份认证
进入庭审,点击【签到】按钮,进行身份认证。
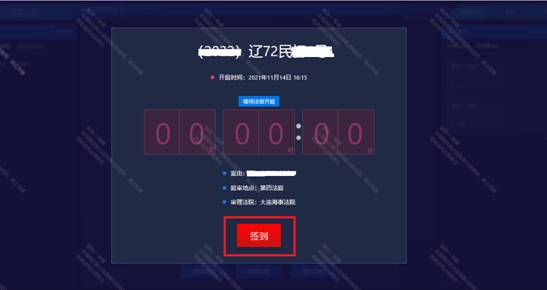
当事人若是本人,请选择点击【是我本人】按钮,通过扫脸完成认证。
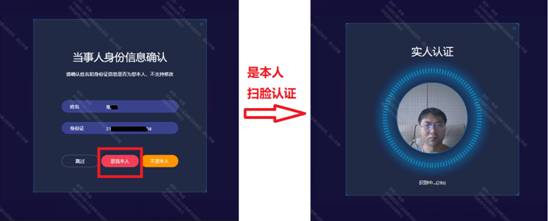
如果不是当事人,输入实际信息后进入庭审系统。
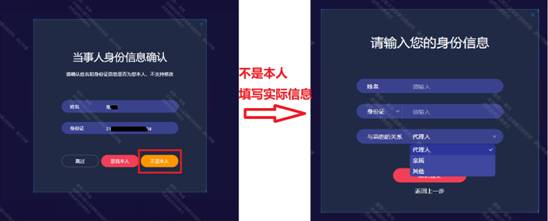
如果是当事人亲属等旁听人员,可跳过认证进入系统。
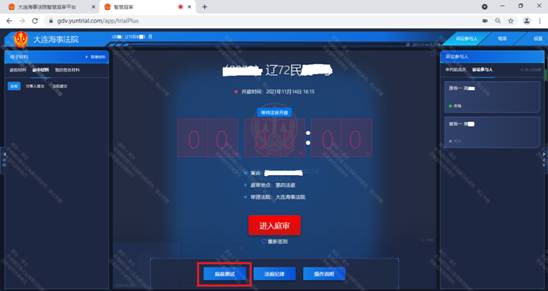
进入系统,在进入庭审前,可以做庭前测试,以确保自己的电脑能够正常参与庭审。
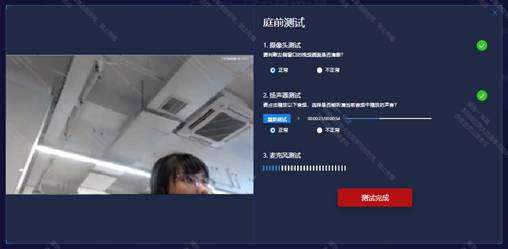
完成以上步骤即可点击按钮进入庭审。
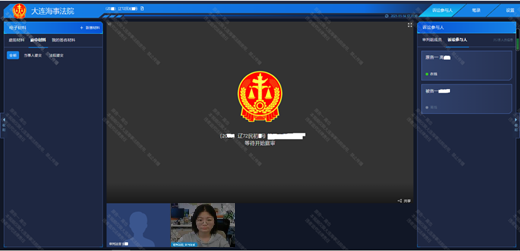
3.3 上传电子材料和签名
在使用电脑端进行庭审的时候,当事人还可以上传证据材料。点击该页面左侧的【电子材料】【新增材料】,即可上传电子版的证据材料,其他庭审参与方可以在同样的地方查看和下载。注:电子材料签名目前只支持 PDF 格式。
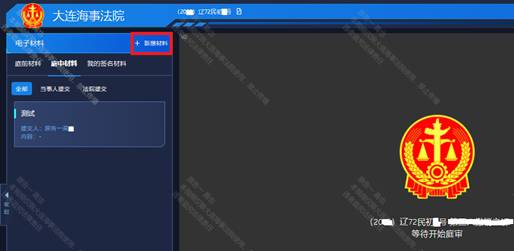
庭审时需要当事人确认证据并进行签名,法官针对相应证据【发起签名】,当事人在【我的签名材料】中可看到需要签名的材料,点击【前往签名】,也可点击【证据名称】查看具体内容。
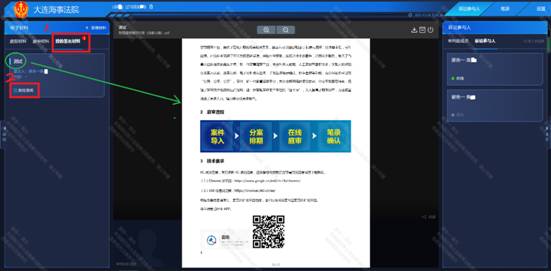
当事人可点击【前往签名】,核对身份信息是否正确,若身份信息不对可点击【修改身份信息】,然后勾选【本人同意《电子签章委托协议》】,点击【确认】,再使用手机扫描二维码进行签名,签名完毕后可查看签名情况。
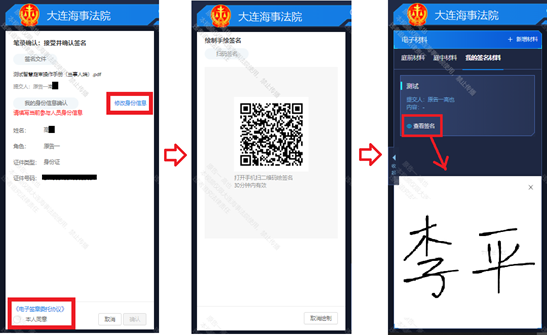
3.4 笔录确认
庭审结束前需要当事人确认笔录,法官发起笔录确认之后,当事人界面看到如下界面,先勾选“本人同意《电子签章委托协议》,点击【确认】。
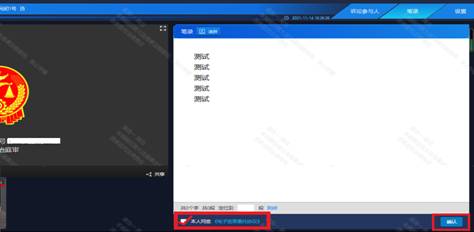
核实身份信息,若有误点击【修改身份信息】进行修改,若无误则勾选“我已核实,身份信息正确无误”,之后点击【确认】。
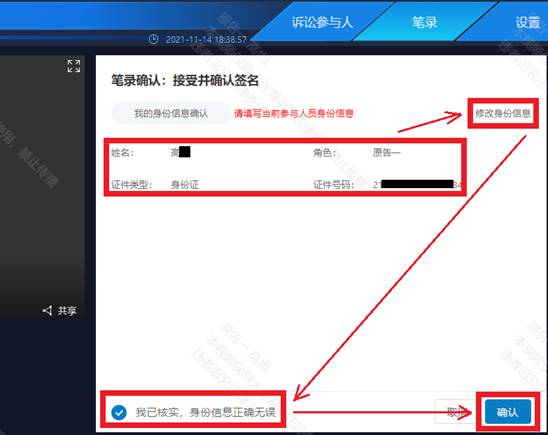
页面有显示出二维码,微信扫一扫后,会弹出以下操作界面,在白板上手写签名,然后点击确认即可。笔录确认提交之后,等待法官结束庭审。
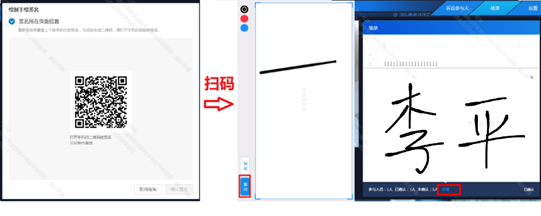
四、手机移动端操作指引
4.1 进入庭审
当事人打开手机上下载的“云晤”APP,输入手机短信中收到的庭审码进入庭审。
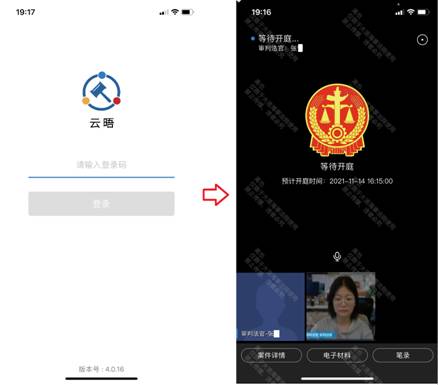
庭审过程全程录音录像。庭审过程中,您可以点击将对应的视频窗口放到居中的大屏显示。
如果法官发起身份认证,当事人需要通过扫脸完成实人认证。系统根据当事人的姓名和身份证号进行认证。认证结果会在法官端呈现。
对于有些不发言的当事人,可以自己关闭麦克风,该功能可以缓解有些用户的手机回音。
注意事项:
若有多个当事人在同一房间的情况,建议佩戴耳机,通过耳机收听及讲话。若无耳机,只能打开一个人的外放及麦克风,其他人的外放和麦克风必须全部关闭。否则会产生噪音,影响庭审的进行。
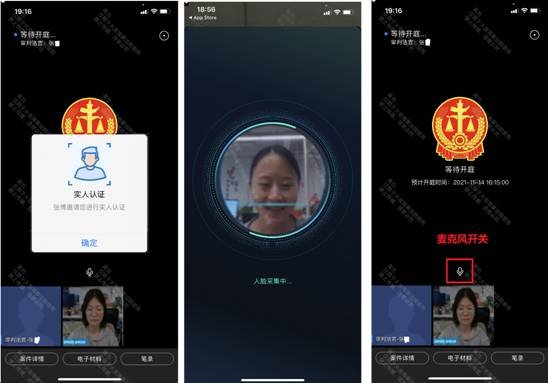
4.2电子材料签名
在使用手机进行庭审的时候,当事人还可以上传证据电子材料。点击屏幕下方【电子材料】标签,进入证据页面。在该页面可以查看其他人员上传的证据和自己上传的证据材料。如果需要上传证据材料,点击屏幕上的“+”,输入名称和来源,通过左下角“上传附件”按钮来实现证据的上传。
注意事项:需要提前将证据材料存放于手机中,目前支持的文件格式包括:图片、文档、PDF 和音视频。查看证据材料的时候也需要选择手机中相应的应用程序来打开。
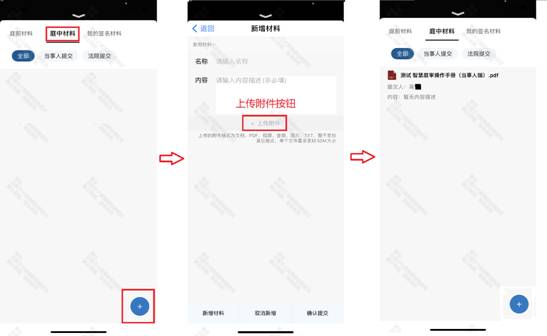
法官针对相应证据【发起签名】后,当事人在【我的签名材料】中可看到需要签名的材料,点击【前往签名】,也可点击【证据名称】查看具体内容。先确认身份信息,若身份信息不对可点击【修改身份信息】,然后勾选【本人同意《电子签章委托协议》】,点击【笔录确认】进行签名。
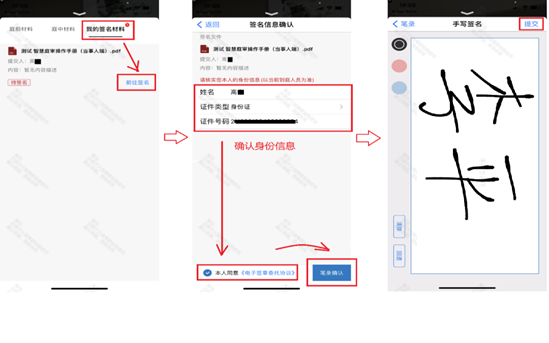
4.3笔录确认
庭审结束前需要当事人确认笔录,法官发起笔录确认之后,当事人点击右下方【笔录】,先勾选“本人同意《电子签章委托协议》”,然后再点【笔录确认】。 点击确认笔录后,在签名页面上签字,并点击【提交】,完成笔录确认。笔录确认之后等待法官结束庭审。